개요
일부 상황에서는 HTTPS(Hypertext Transfer Protocol Secure)를 사용하여 Synology NAS와 다른 장치 간의 네트워크 통신을 암호화하고 보안을 적용함으로써, 정보 누출을 방지하고 메시지 가로채기 공격으로부터 보호할 수 있습니다. 네트워크 통신을 보호하려면 Synology NAS를 사용하여 자체 서명 인증서와 인증서 서명 요청(CSR)을 만들면 됩니다.
이 문서에서는 Synology NAS에서 HTTPS를 활성화하는 방법과 함께 인증서 서명 요청을 만드는 단계를 보여줍니다. 인증서 서명 요청은 타사 디지털 ID 인증서를 가져오는데 사용될 수 있습니다.
또한 Let's Encrypt를 사용하여 Synology NAS에서 HTTPS를 구성하는 방법에 대해서는 이 비디오 자습서를 시청하십시오.
목차
1. 시작하기 전에
이 문서는 사용자가 다음을 수행했다고 간주합니다.
- Synology NAS 설정
- Synology NAS의 웹 기반 운영 체제인 Synology DiskStation Manager(DSM) 설치
하드웨어와 소프트웨어 설치에 대한 자세한 내용은 Synology NAS와 함께 제공되는 빠른 설치 가이드를 참조하십시오. 또한 일반 정보에 대해서는 Synology NAS 사용자 가이드(Synology의 다운로드 센터에서 제공)를 참조하십시오.
참고:
- 인증 기관에서 서명된 인증서를 가져오려면 example.com과 같은 등록된 도메인 이름이 필요합니다.
2. HTTPS를 사용하는 이유
많은 조직과 서비스(예: 은행, 정부 기관, 이메일 서비스)가 HTTPS 및 디지털 ID 인증서를 구현하여 중요한 데이터(예: 패스워드, 신용 카드 정보)가 암호화되고 인터넷이나 기타 네트워크를 통해 전송 시 보호되도록 합니다. HTTPS는 조직의 서버와 사용자 컴퓨터 간에 전송되는 데이터를 암호화하여 악의적인 사용자가 전송되는 데이터를 가로채서 볼 수 없도록 합니다. 인증서는 조직 서버의 엔터티를 인증합니다. 이를 통해 사용자 컴퓨터는 이 서버가 실제로 조직에 속하는지 여부를 확인할 수 있습니다.
웹사이트가 HTTPS로 보호되고 신뢰할 수 있는 인증서를 가지고 있는 경우, 일반적으로 대부분의 브라우저에 녹색 자물쇠가 표시됩니다.
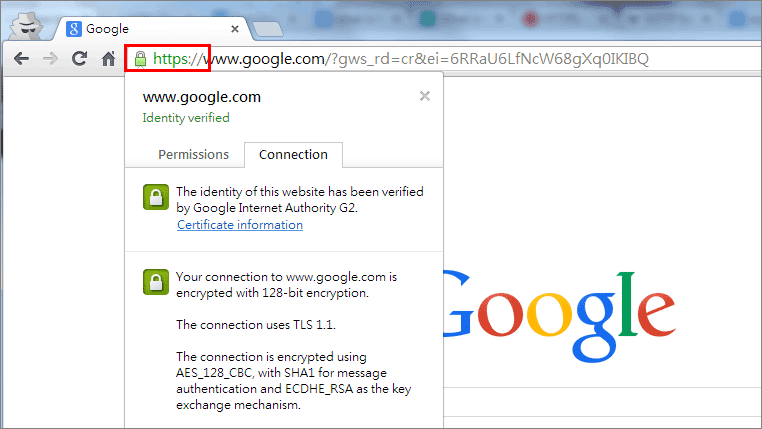
3. HTTPS 활성화
- administrators 그룹에 속하는 계정으로 DSM에 로그인합니다.
- 제어판 > 네트워크 > DSM 설정으로 이동합니다.
- HTTP 연결에서 HTTPS로 자동으로 리디렉션(Web Station 및 Photo Station 제외) 확인란을 선택하고 적용을 클릭합니다.

- Synology NAS가 네트워크 설정을 다시 시작하는 동안 잠시 기다립니다.
- 설정이 적용되면 HTTPS를 통해 DSM에 연결할 수 있습니다. 브라우저를 열고 https://yourdomainname:5001을 입력합니다. 여기서 "yourdomainname"은 Synology NAS에 액세스하는 데 사용되는 서버 이름 또는 등록된 도메인 이름입니다.

참고:
- 포트 액세스 번호를 입력해야 HTTPS를 통해 연결할 수 있습니다. 기본적으로 HTTPS에 사용되는 포트는 5001입니다. 자동으로 HTTPS로 리디렉션되는 옵션을 활성화한 경우에는 자동으로 리디렉션되므로, 포트 번호를 입력할 필요가 없습니다.
4. 인증서 서명 요청 생성 및 서명한 인증서 가져오기
HTTPS를 통해 Synology NAS에 연결하면 아래와 비슷한 경고 화면이 표시될 수 있습니다. 이 경고는 웹 브라우저가 Synology NAS의 ID를 확인하기 위해 타사 인증서를 요구하지만 웹 브라우저가 Synology NAS에서 사용되는 기본 인증서를 신뢰하지 않기 때문에 표시됩니다.
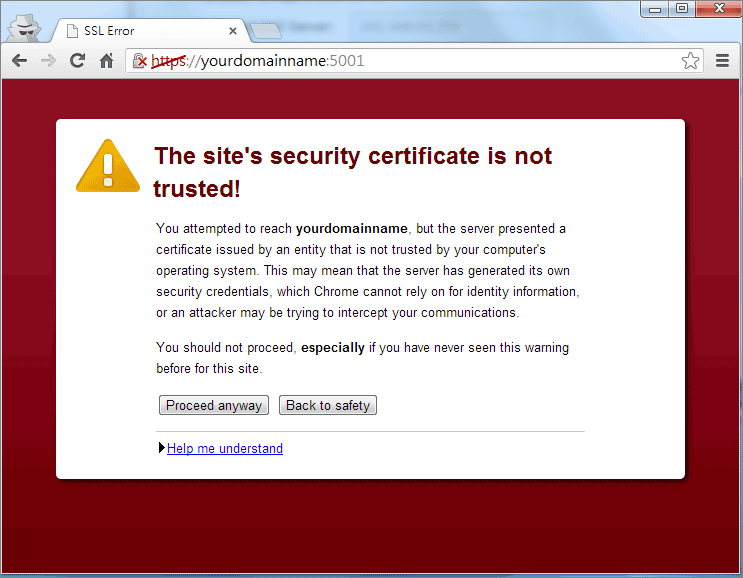
참고:
- 위 경고 화면은 Google Chrome에서의 화면입니다.
도메인을 보안 예외로 추가하여 위 경고를 방지하고 DSM에 정상적으로 액세스할 수 있습니다. 그러나 Synology NAS의 ID를 확인하고 정말로 안전한 연결을 보장하기 위해서는 신뢰할 수 있는 인증 기관의 타사 인증서가 필요합니다.
Synology NAS용 타사 인증서를 가져오려면 등록된 도메인 이름이 있어야 합니다. 또한 인증 기관에서 요구하는 비용을 지불해야 합니다.
인증서 서명 요청(CSR) 만들기:
- 일부 인증 기관은 인증서 신청 시 인증서 서명 요청(CSR)을 요구할 수 있습니다. 그렇다면 간편하게 인증서를 만들 수 있습니다. 제어판 > 보안 > 인증서로 이동합니다.
- CSR 버튼을 클릭합니다.
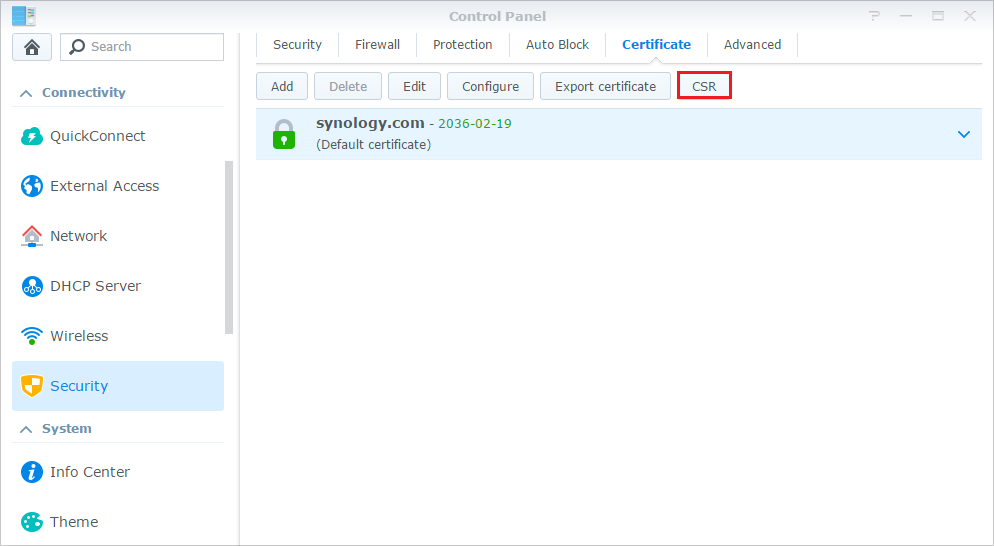
- 인증서 서명 요청 생성을 선택합니다. 그런 다음 다음을 클릭합니다.
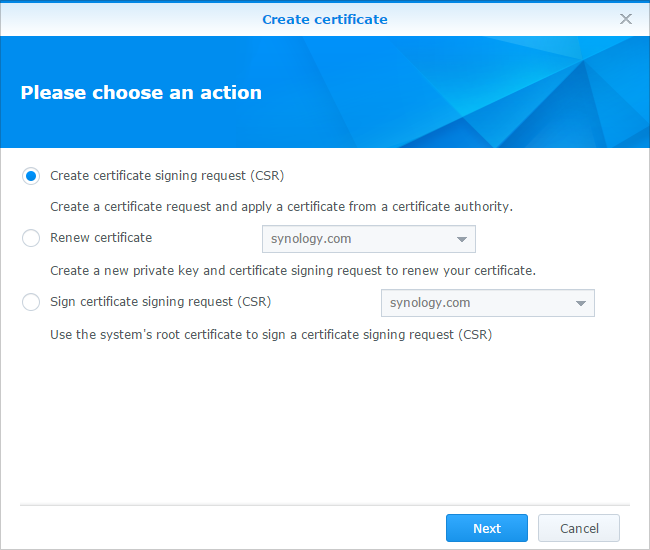
- 인증서 서명 요청 정보를 입력합니다. 모든 정보를 입력하면 다음을 클릭합니다.
- 공통 이름 필드에 Synology NAS에 액세스하는 데 필요한 도메인 이름을 입력합니다.
- 이메일 필드에 도메인 이름의 이메일 주소를 입력합니다.
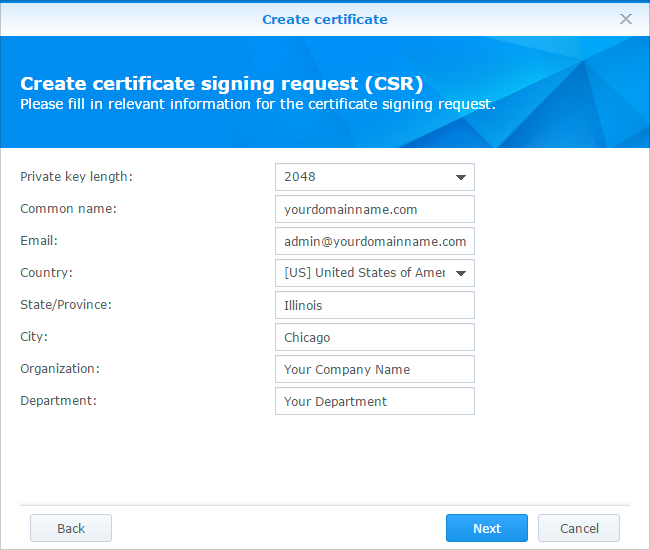
- 시스템이 인증서 서명 요청을 만듭니다. 완료되면 다운로드를 클릭합니다.
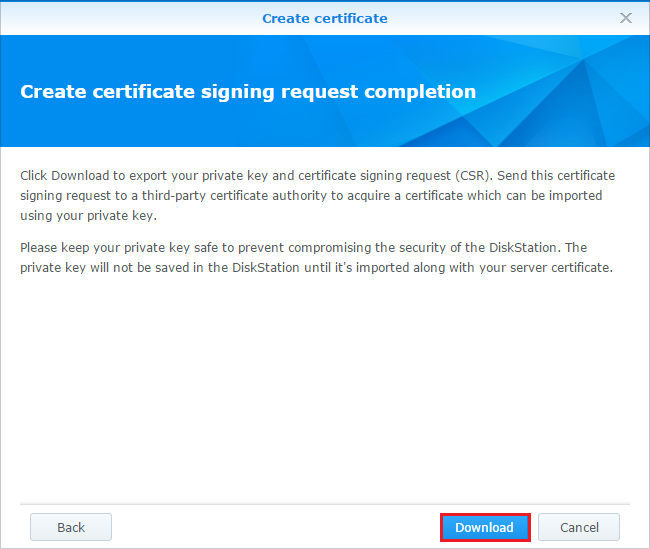
- archive.zip이라는 파일이 컴퓨터에 다운로드됩니다. 이 파일에는 server.csr 및 server.key 등 두 가지 파일이 포함되어 있습니다. 이 두 파일을 컴퓨터의 안전한 곳에 보관합니다.
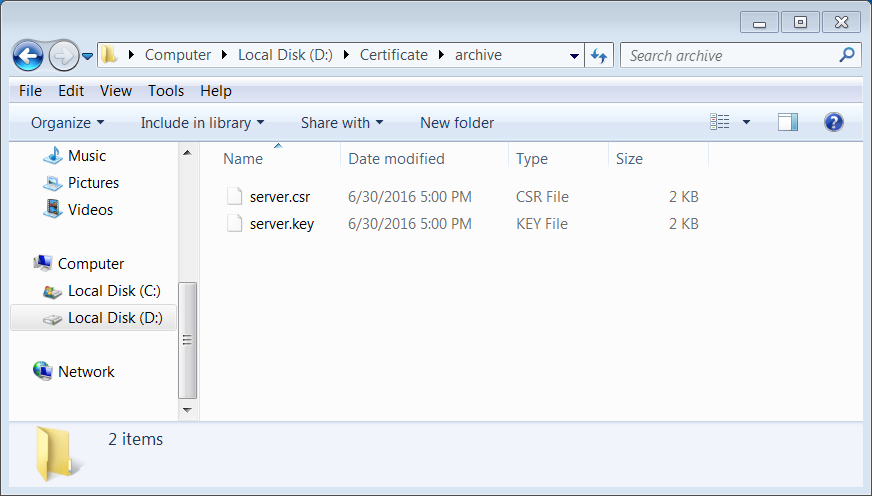
- 이 시점에서 server.csr 파일을 사용하여 타사 인증 기관에서 서명한 인증서를 신청할 수 있습니다. 필요한 절차와 비용은 인증 기관마다 다릅니다. 자세한 내용은 인증 기관에 직접 문의하십시오.
서명한 인증서를 DSM에 가져오기:
- 인증 기관에서 서명한 인증서를 성공적으로 가져온 후 제어판 > 보안 > 인증서로 이동하고 추가를 클릭합니다.
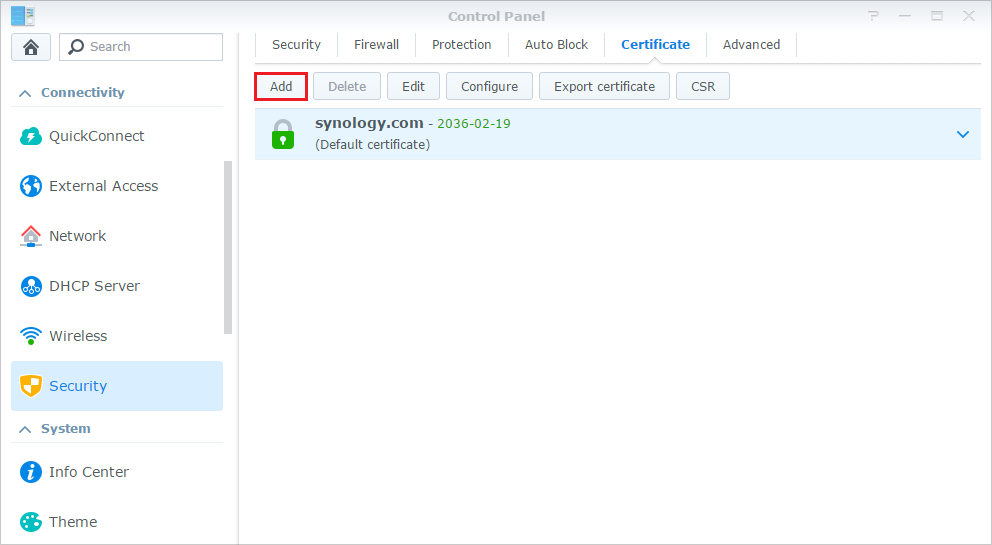
- 새 인증서 추가를 선택합니다. 그런 다음 다음을 클릭합니다.

- 인증서 가져오기를 선택합니다. 그런 다음 다음을 클릭합니다.

- 찾아보기를 클릭하고 다음 파일을 가져옵니다.
- 개인 키: 이전에 컴퓨터에 저장한 server.key 파일을 선택합니다.
- 인증서: 인증 기관에서 받은 서명한 인증서를 선택합니다. 파일 이름은 yourdomainname.crt와 유사해야 합니다.
- 중간 인증서: 이 필드는 옵션입니다. 인증 기관이 중간 인증서를 제공한 경우, 여기에 해당 인증서를 가져오십시오.
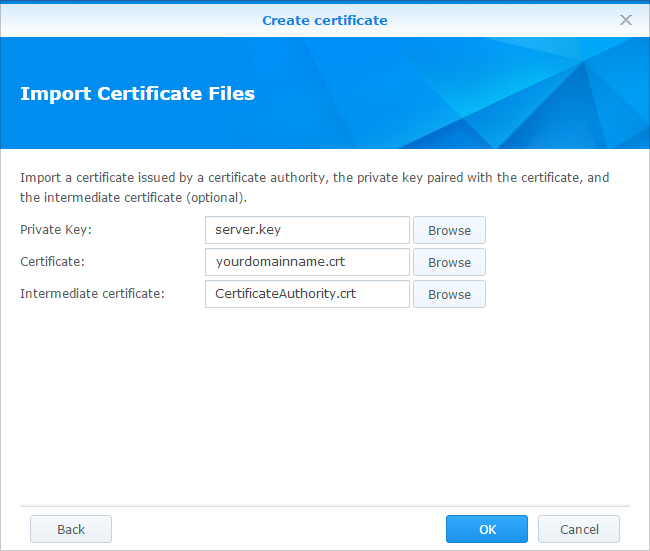
- 확인을 클릭합니다. 그러면 서명한 인증서가 성공적으로 가져와 집니다.
'Security > Issue' 카테고리의 다른 글
| Synology NAS(IPsec) (0) | 2019.08.13 |
|---|---|
| VPN 보안 프로토콜 설명: PPTP 이해하기 (0) | 2019.08.13 |
| Absolute IPS NP Serise (1) | 2015.02.03 |
| 카스퍼스키랩, 가상화 보안솔루션 출시 (0) | 2014.04.16 |
| ‘행위 분석 우회 기법’ 사용하는 악성코드까지 잡는다! (2) | 2014.03.28 |

댓글